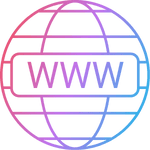Hướng Dẫn Chạy Quảng Cáo Adwords shopping Đơn Giản Nhất
Google adwords shopping là hình thức quảng cáo mới nhất của google tại thị trường Việt Nam. Các bạn hãy nhanh chóng nắm bắt và triển khai hình thức quảng cáo mới mẻ này để tối ưu quảng cáo trong kinh doanh của mình nhé.
Bài viết này công ty Tùng Phát chia sẻ cách chạy quảng cáo Google Shopping (quảng cáo mua sắm) ở mức cơ bản dành cho những bạn bắt đầu tìm hiểu cách tạo quảng Google Shopping. Bạn chú ý đọc từng bước hướng dẫn cài đặt Google Shopping nhé.

Quảng cáo adwords shopping là gì?
Google Shopping (hay còn gọi là quảng cáo mua sắm) là hình thức quảng cáo mới ra mắt của Google. Với hình thức quảng cáo này Google sẽ sử dụng các thông tin về sản phẩm như hình ảnh, tên, giá và địa chỉ website… để đưa thông tin đến cho người dùng thay vì văn bản.
Quảng cáo Google Shopping sẽ hiển thị ở đâu?
Ngay trên các kết quả Google Ads và tìm kiếm tự nhiên (SEO): Google Shopping sẽ được ưu tiên hàng đầu ở kết quả tìm kiếm của người dùng. Quảng cáo sẽ hiển thị theo dạng thanh trượt bao gồm tối đa 25 kết quả.
Vị trí cột bên phải các kết quả tìm kiếm: Dạng hiển thị này chỉ dành cho phiên bản máy tính với tổng số hình ảnh hiển thị là 9 kết quả. Thông tin hình ảnh của từng cũng tương tự như khi hiển thị như trên thanh trượt ngang.
Lợi ích của adwords shopping
Google shopping đang là sự lựa chọn hàng đầu của nhiều nhà quảng cáo hiện nay. Nó mang lại nhiều lợi ích cho doanh nghiệp vô cùng hấp dẫn mà dù doanh nghiệp của bạn quy mô có lớn hay nhỏ thế nào đi nữa cũng không thể phủ nhận được nó.
- Tăng tỷ lệ nhấp chuột vào quảng cáo.
- Tăng khả năng tiếp cận khách hàng.
- Giải quyết được việc quảng cáo nhanh chóng.
- Tự động cập nhật nội dung.
- Hiển thị báo cáo chi tiết và tăng cường sự cạnh tranh.
>>Xem Thêm: Hướng Dẫn Chạy Google Remarketing Cho Người Mới
Hướng dẫn cách setup Google Shopping
Để có thể thiết lập một chiến dịch Google Shopping, cách tạo quảng cáo Google Shopping sẽ bao gồm nhiều bước. Nếu các bạn chưa biết cách thiết lập chiến dịch quảng cáo dạng này như thế nào, hãy tham khảo ngay các hướng dẫn sau đây
Bước 1: Đăng ký tài khoản Google Merchant Center
Các bạn truy cập vào trang chủ Google Merchant Center để đăng ký một tài khoản. Có thể dùng chính tài khoản mà các bạn dùng Google Ads. Đăng ký và đăng nhập như bình thường thôi.

Phần tên cửa hàng và địa chỉ trang web các bạn nhớ điền đúng vì nó sẽ hiển thị cho khách hàng nhìn thấy nếu quảng cáo của được hiển thị. Xong ấn tiếp tục và đồng ý với các điều khoản điều kiện các bạn sẽ đến bước tiếp theo. Yêu cầu xác minh rằng bạn là chủ sở hữu của website các bạn đã khai báo ở trên:

Có mấy cách để xác minh rằng bạn là chủ website. Cũng đơn giản thôi, lấy mã thẻ HTML cài vào phần thẻ <Head> chủa website của bạn là xong. Sau khi các bạn xác minh website xong. Tài khoản Google Merchant Center của bạn đã sẵn sàng để đến bước tạo ra danh sách sản phẩm.
Bước 2: Tạo bảng dữ liệu sản phẩm trong Merchant Center
Trong tài khoản Merchant Center sau khi đã xác minh website. Các bạn vào tab Product > Feed đây là nơi các bạn sẽ tạo ra bảng dữ liệu sản phẩm của mình để phục vụ cho việc chạy quảng cáo Google Shopping

Các bạn bấm vào nút dấu cộng để vào trong phần tạo Feed (bảng dữ liệu sản phẩm). Phần thông tin cơ bản các bạn chọn tiếng việt nếu chạy ở thị trường Việt Nam rồi ấn tiếp theo:

Google Merchant Center cho chúng ta 4 cách để tạo bảng dữ liệu sản phẩm (Feed). Nhưng chúng ta sẽ chọn Google Sheets (google trang tính) là cách đơn giản nhất để bắt đầu. Đặt tên cho Feed để dễ nhớ và ấn tiếp tục.

Bước này ta chọn Generate a new Google spreadsheet from a template để Merchent Center sẽ tạo cho chúng ta một cái Google Sheeet (google trang tính) mới. đây chính là nơi ta sẽ cập nhật các thông tin sản phẩm muốn chạy quảng cáo google Shopping lên. Ấn continue, ta sẽ đến bước tiếp theo
Bước 3: Nhập thông tin sản phẩm muốn chạy Google Shopping lên Feed
Sau khi tạo Feed (bảng dữ liệu sản phẩm) xong ở bước 2. Chúng ta quay lại tab Product > Feed sẽ thấy cái feed mà chúng ta vừa tạo ra.

Đây chẳng qua là một đường link đến trang Google Sheet (google trang tính). Các bạn ấn open để mở và tiến hành cập nhật các dữ liệu sản phẩm của các bạn vào trang tính này.
Khi mới chạy quảng cáo, các bạn nên chọn làm thử 5~10 sản phẩm trước. Bởi sau khi nhập sản phẩm lên xong. Các bạn sẽ tốn tối thiêu 3 ngày để Google Merchant Center duyệt chấp thuận sản phẩm. Trong trường hợp không duyệt, Merchant Center cũng sẽ báo lý do cụ thể cho các bạn để các bạn sửa lại.
Bước 4 Liên kết Merchant Center với Google Adwords
Nhấp vào biểu tượng 3 chấm chọn liên kết tài khoản sau đó nhấp vào liên kết tài khoản và nhập ID tài khoản Adwords của bạn.

Sau đó bạn truy cập vào tài khoản Adwords chọn menu -> Link account -> Google Merchant Center và xác nhận liên kết.

Bước 5: Cài đặt quảng cáo Google Shopping
Bạn có thể cài đặt quảng cáo Google Shopping ngay sau khi tạo Feed trong Google Merchant Center. Nhưng quảng cáo sẽ chỉ chạy được nếu sản phẩm được duyệt. Để tạo quảng cáo Google Shopping. Các bạn đăng nhập vào trong tài khoản google Ads và tạo chiến dịch mới.
Kết Luận
Trên đây là một vài chia sẻ của chúng tôi về Google adwords shopping. Sắp tới giải pháp công nghệ tùng phát sẽ ra mắt thêm nhiều kiến thức về quảng cáo google adwords, để giúp cho các doanh nghiệp có thể quảng cáo một cách thuận lợi và tối ưu nhất.
Theo dõi website của Tùng Phát để cập nhật nhanh nhất các bài viết mới này để nhận được nhiều ưu đãi hấp dẫn nhé!

Liên hệ quảng cáo adwords giá rẻ tại tphcm:
- Tư Vấn Seo miễn phí
- Tư vấn chọn chiến dịch quảng cáo phù hợp chi phí
- Tiếp cận khách hàng tiềm năng hiệu quả
Hotline:
Chia sẻ ngay cho bạn bè và người thân của bạn nhé !>> Xem thêm bài viết có thể bạn cần đấy nhé
- 4 mẹo tăng điểm chất lượng quảng cáo adwords hiệu quả
- 2 cách thanh toán google adwords đơn giản nhất
- hướng dẫn phân tích từ khóa google adwords hiệu quả nhất